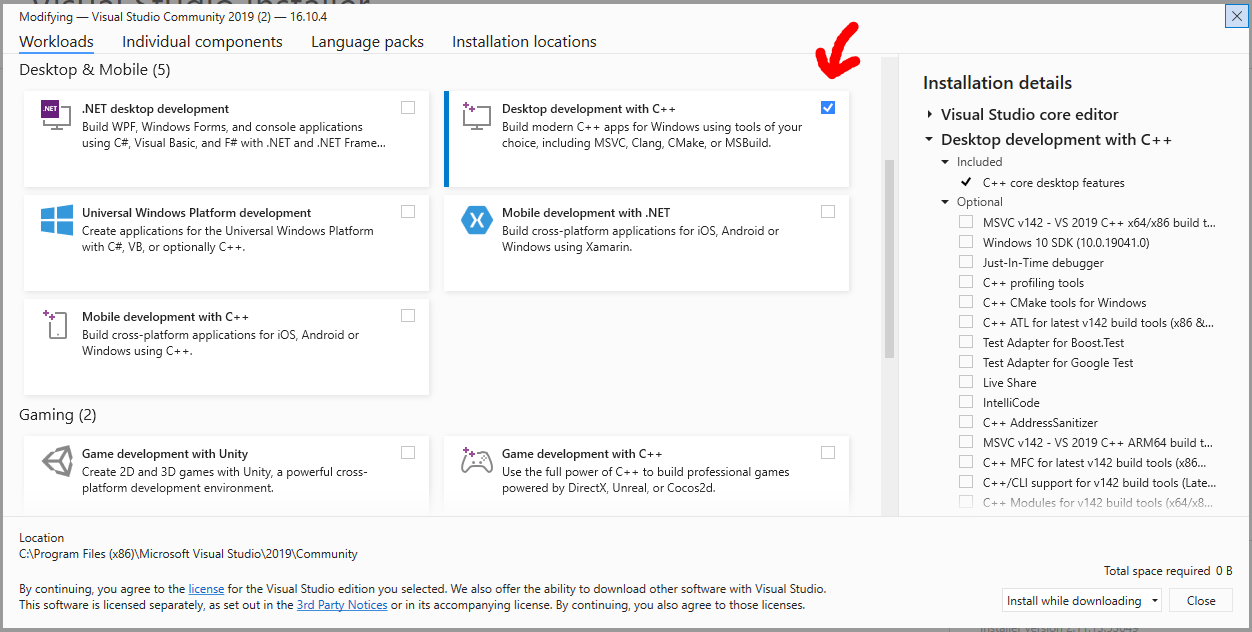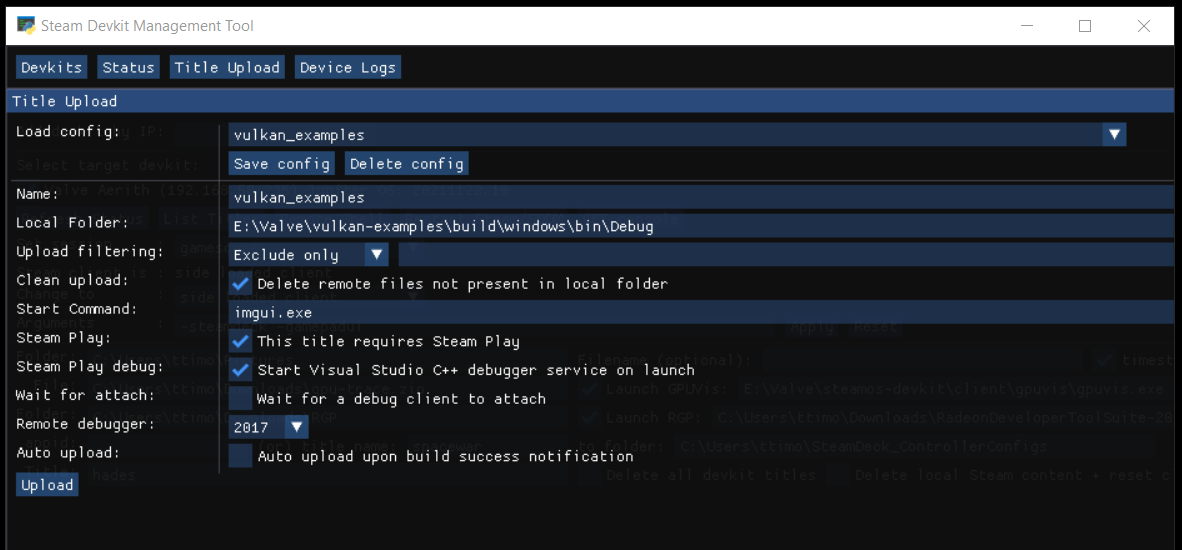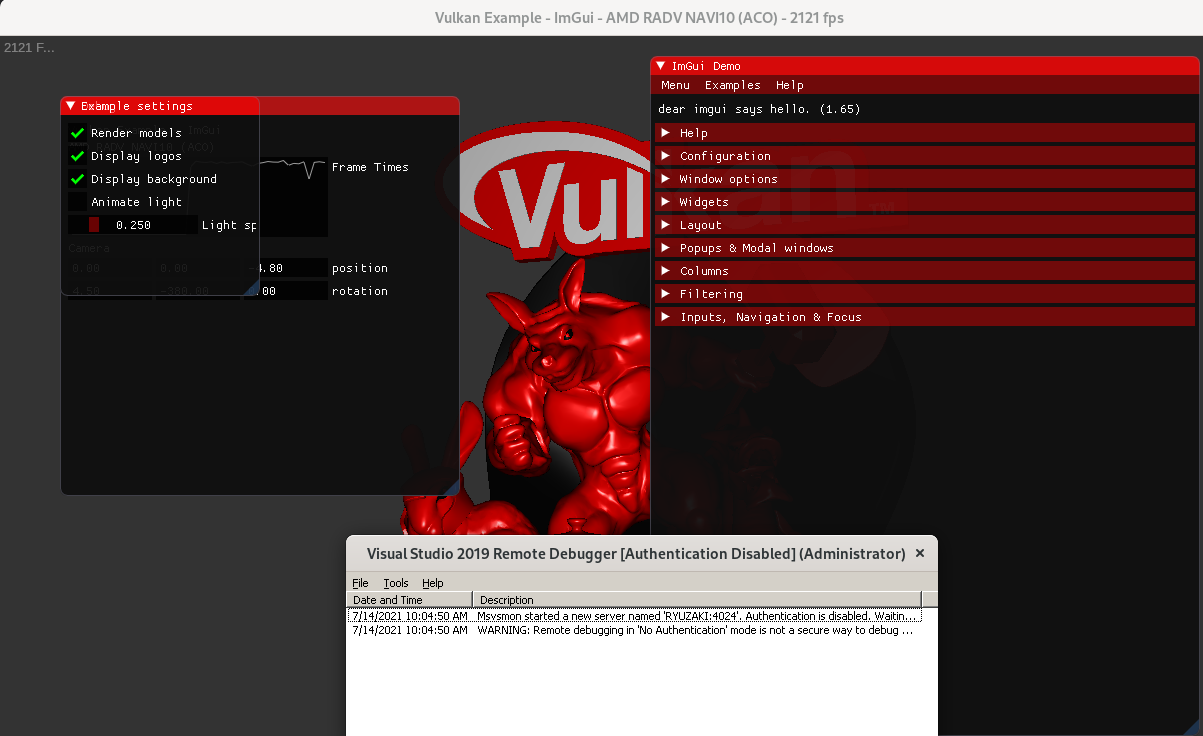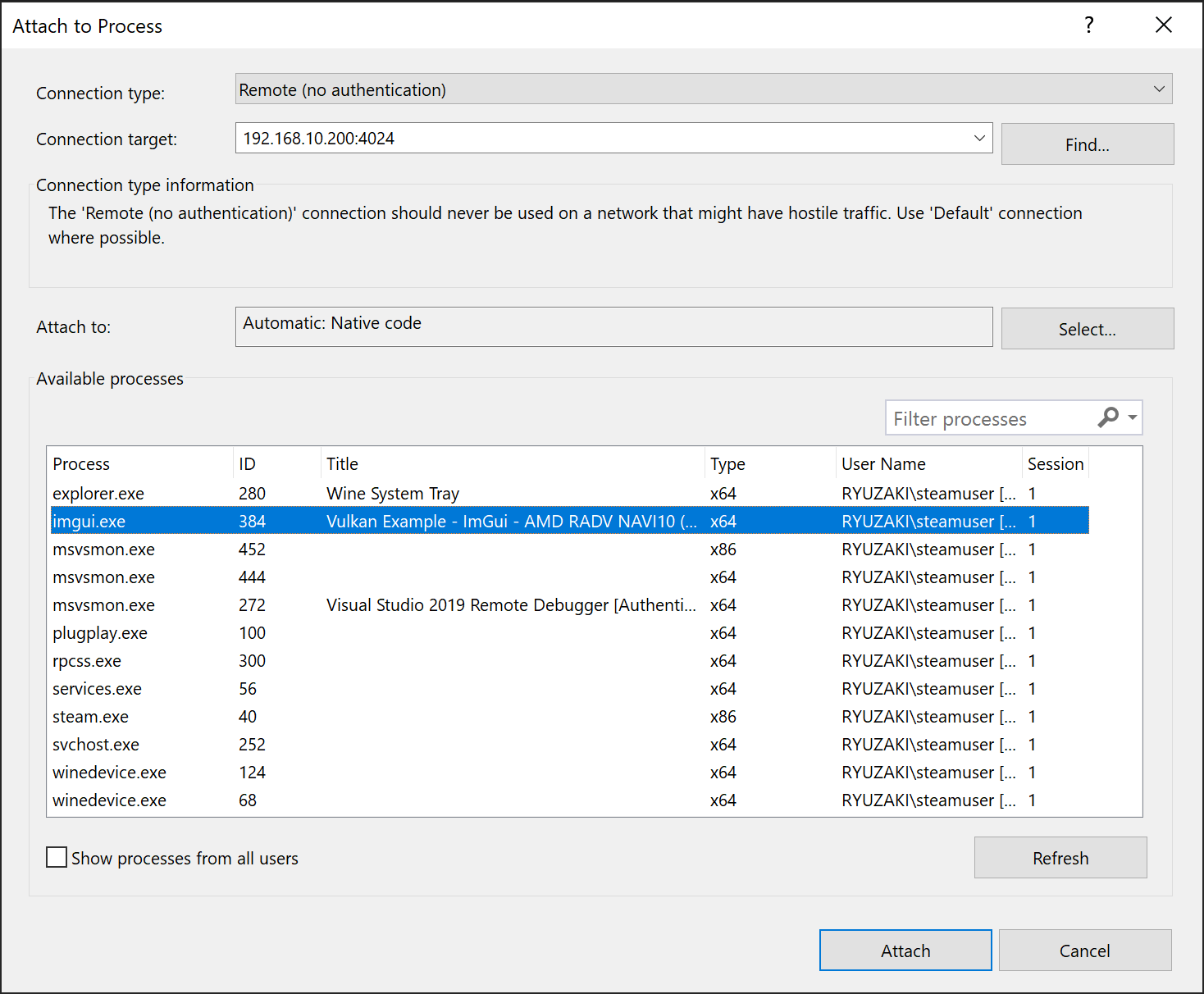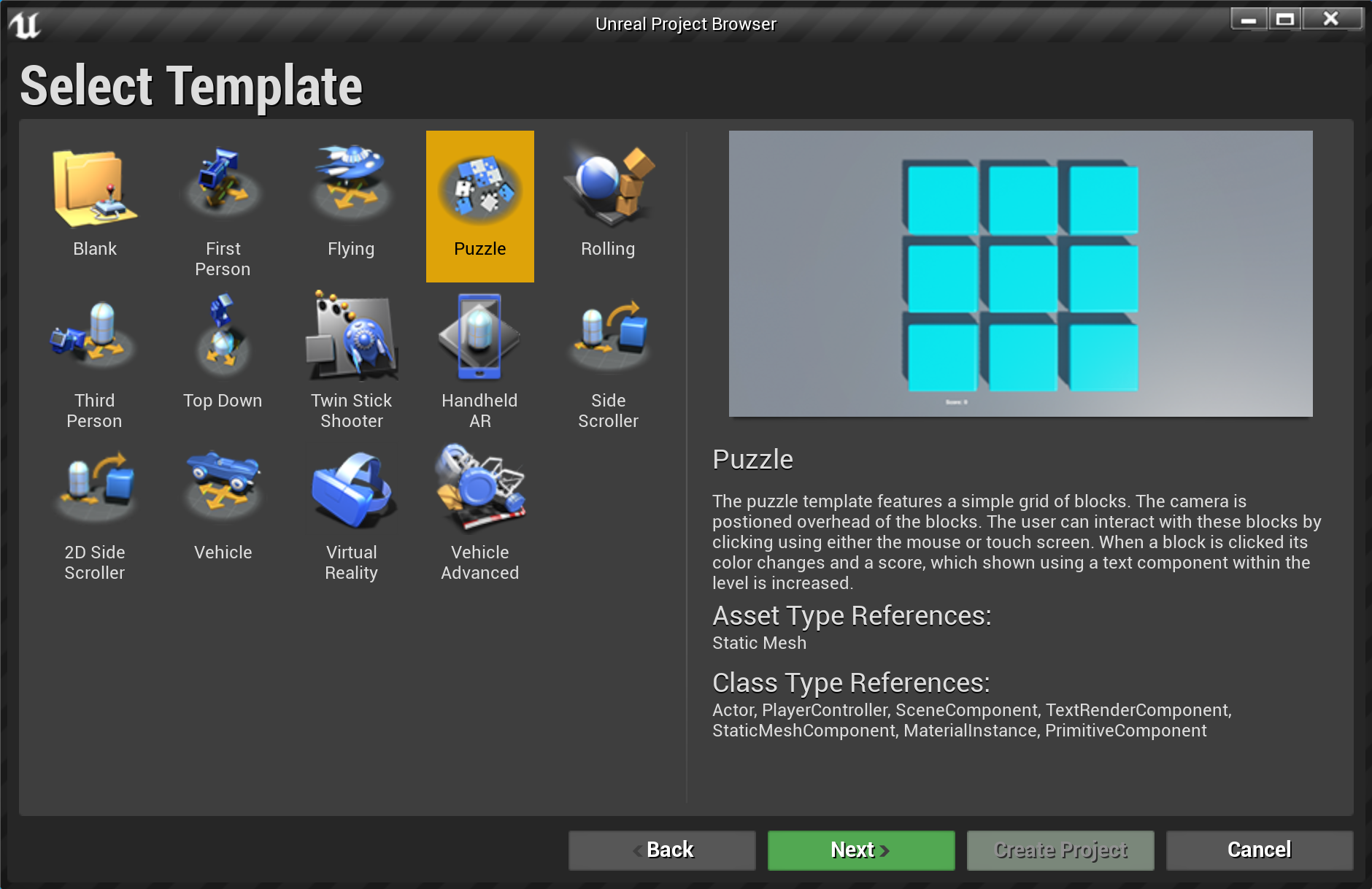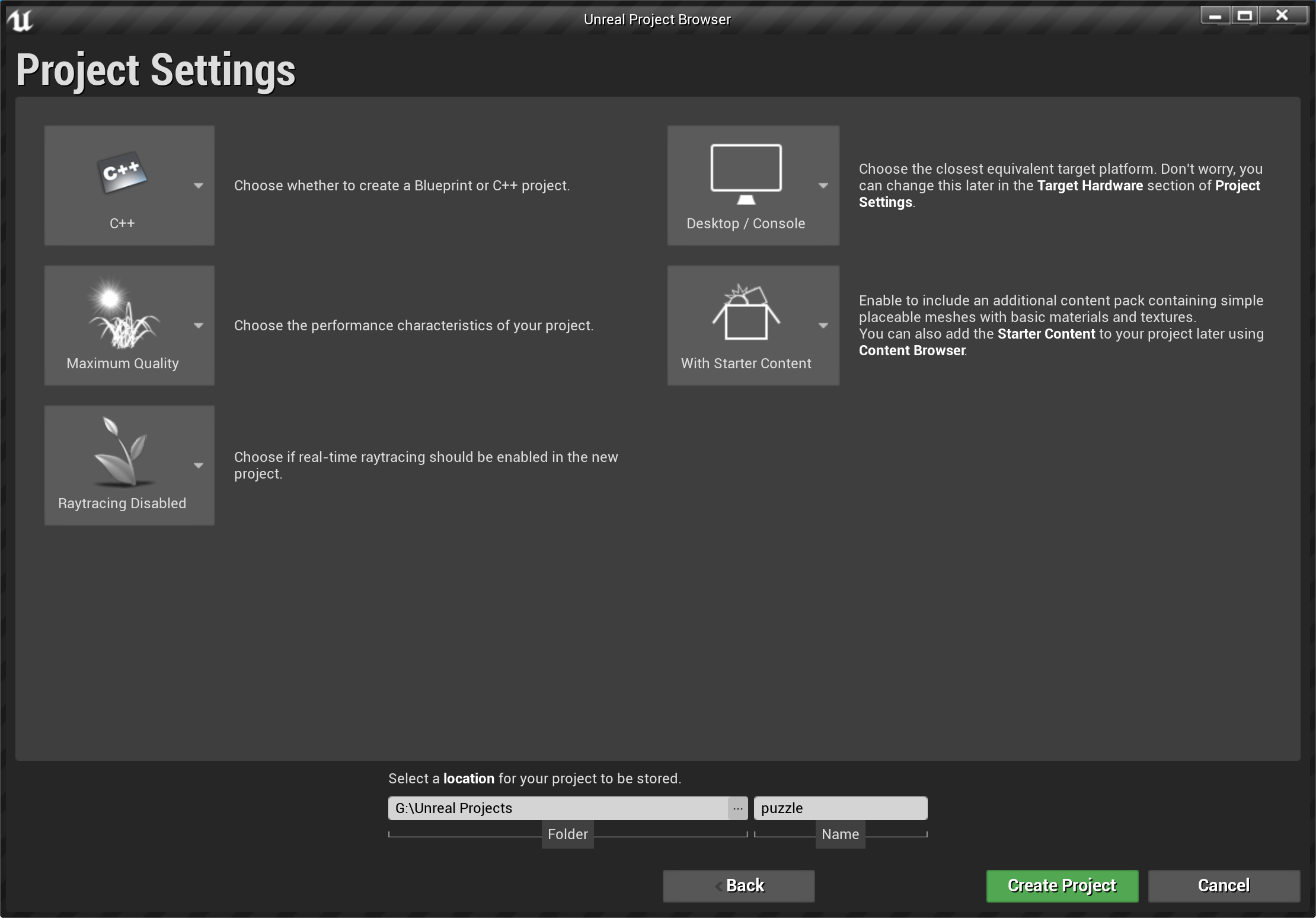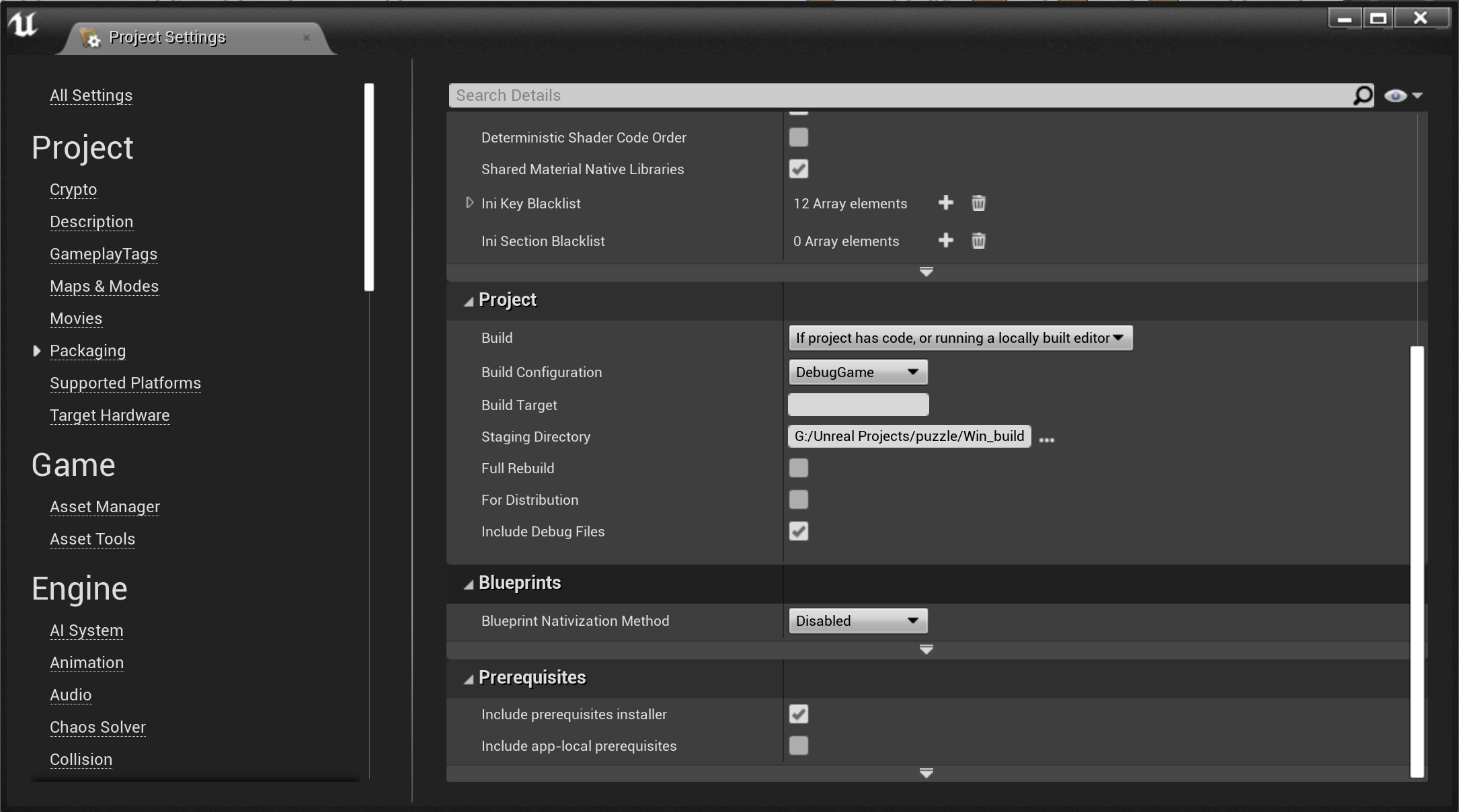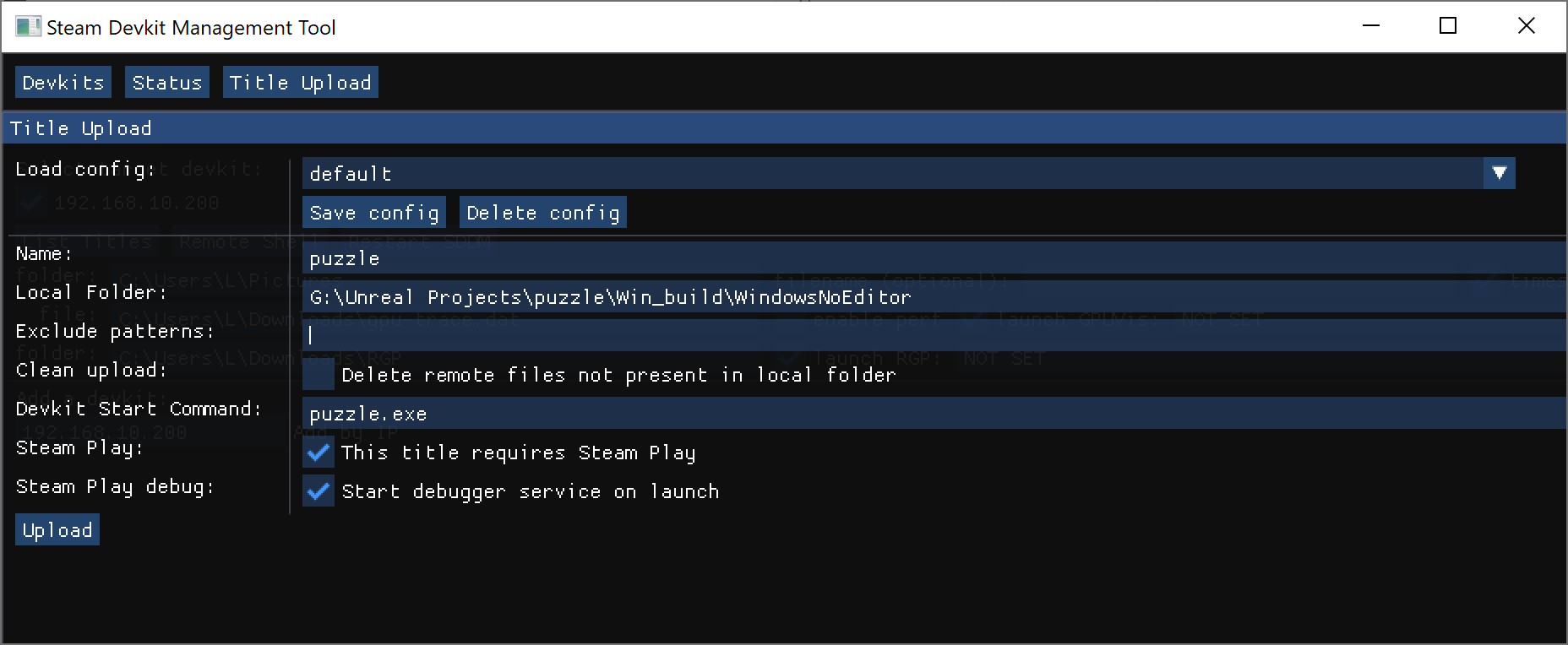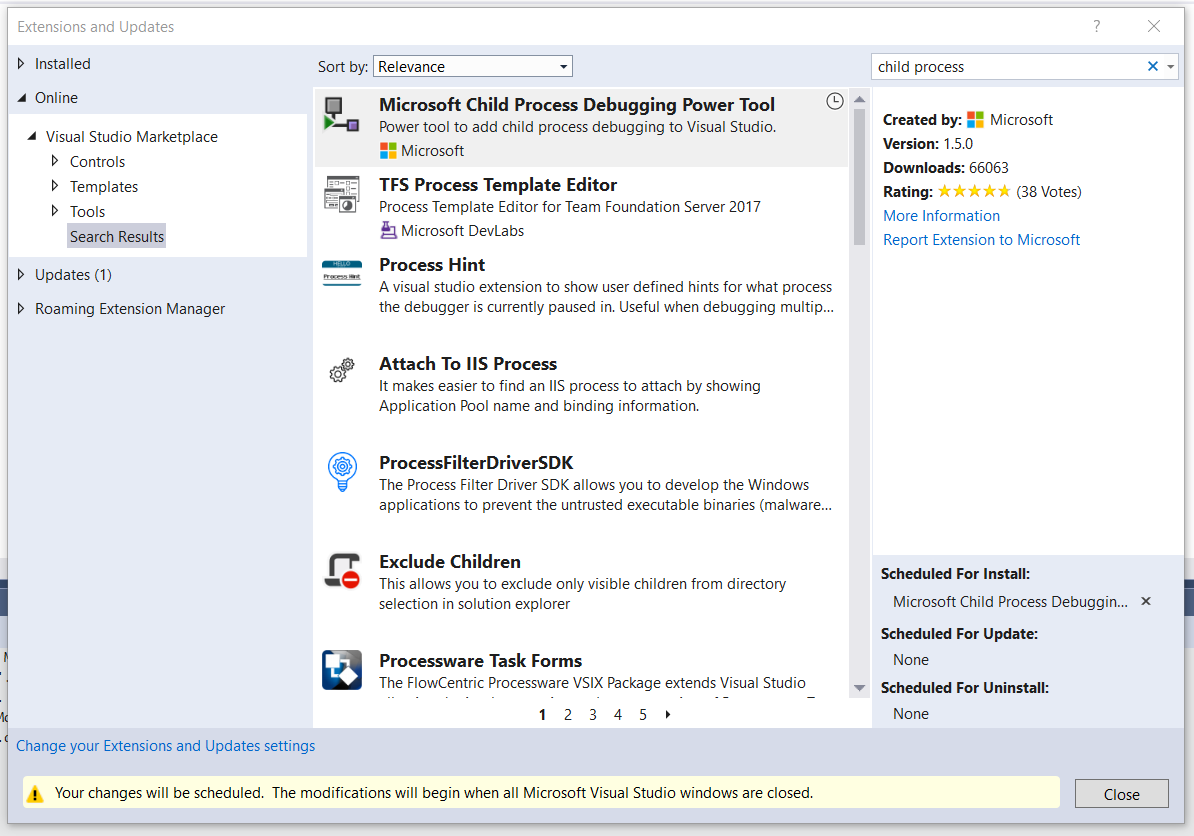如何在 Steam Deck 上调试 Windows 游戏 (Steamworks 文献库) |
您所在的位置:网站首页 › steam deck Windows微软商店 › 如何在 Steam Deck 上调试 Windows 游戏 (Steamworks 文献库) |
如何在 Steam Deck 上调试 Windows 游戏 (Steamworks 文献库)
|
概览请遵循以下说明以了解如何在 Steam Deck 开发者套件上调试游戏的 Windows 二进制文件(通过 Proton 运行)。 当您将游戏上传到开发者套件上时,您需要将 Windows 调试运行时与您的游戏绑定到一起,并且在您的 Windows 开发环境中运行 Visual Studio 及远程调试工具。此功能仍然正在开发中。 请在 Steam Deck 开发者论坛留下您的反馈或问题。注意:远程调试功能仅在 Proton - Exprimental 发行版本中有效。设置请确保阅读如何在 Steam Deck 上加载并运行游戏,以在开发者套件上上传并运行您的游戏。 请确保绑定 Windows 调试运行时(详情见下方)。绑定 Windows 调试运行时:Proton 本身并不带有 Windows 调试运行时。 您需要将调试运行时 DLL 和您的生成版本绑定在一起。 请查看 https://docs.microsoft.com/zh-cn/cpp/windows/preparing-a-test-machine-to-run-a-debug-executable?view=msvc-160,获取详细信息。 对 Visual Studio 来说,进行调试部署配置应该就可以了。 项目属性中有一个高级选项,“将 C++ 运行时复制到 OutDir”(Copy c++ Runtime to OutDir),对 C++ 项目来说会很有帮助。Pronton 中的 Visual Studio 远程调试工具:Proton 本身并不带有 Visual Studio 远程调试工具。 如果您在上传游戏时勾选了“Steam Play”按钮,开发者套件工具会将您 Windows 开发主机中的远程调试工具复制至开发者套件系统。 当前,开发者套件将会在 Visual Studio 2019 和 Visual Studio 2017 中搜索已安装的调试工具。 为了使远程调试工具可用,当您安装 Visual Studio 时,请确保包含一个开发工作负载,例如“Desktop development with C++”(使用 C++ 的桌面开发)。
复制该项目并更改当前目录: git clone --recursive https://gitlab.steamos.cloud/jupiter/vulkan-examples.git cd vulkan-examples 此项目中包含数个不同的小型 Vulkan 示例,这些示例位于示例目录中。 在本文档中,我们将仅使用 imgui。 生成并创建项目:cmake -G "Visual Studio 16 2019" -S . -Bbuild/windows cmake --build build/windows --config Debug --target imgui 注意:Cmake 生成版本会通过运行一个小型脚本下载额外的资产,您的生成版本主机上需要有 Python 才行。这将创建一个 build/windows/bin/Debug 目录,其中包含 imgui 可执行文件、所需的 Windows 调试 DLL 和数据资产。 此时,您可以上传生成的 Debug 目录。 请务必选择“This title requires Steam Play”(此游戏需要 Steam Play),因为这不是 Linux 原生的生成版本,同时也请选择“Start Visual Studio C++ debugger service on launch”(在启动时开启 Visual Studio C++ 调试器服务)以启用远程调试器。 如果在您游戏运行时附加调试器还不够,且您想要调试游戏的启动和初始化,请选则“Wait for a debug client to attach”(等待调试客户端附加),并查看此文档中的“前期附加”部分。
传输完成后,假设您选择了名称 vulkan_examples_debug,您应该会在 Steam 游戏库中找到一个名为 Devkit Game: vulkan_examples_debug 的新游戏。 启动游戏后,用于远程调试的 msvsmon 服务器也会自动启动。
现在,您可以将调试器附加到正在运行的游戏了。 在 Visual Studio 中,按 Ctrl+Alt+P, 打开 Debug(调试)> Attach to Process(附加到进程)。 在 Conncection target(连接目标)中设置 msvsmon 服务器的 IP 和端口,然后选择 imgui.exe 进程。
您可以参见微软调试文档,获取详细的分步指南。 虚幻引擎 4 示例如果您还没有创建 Epic Games 帐户,请创建,然后 下载并安装虚幻引擎 4。作为示例,我们将使用虚幻编辑器提供的样本项目之一。 创建一个新项目并选择“Puzzle”模板。
选择项目名称及位置。
转到 Edit(编辑)-> Project settings(项目设置)-> Packaging(打包), 并选择 “Debug”(调试)或“DebugGame”(调试游戏)作为编译配置(build configuration)。 您可以在官方文档中找到更多信息。 如果您勾选“Include Debug Files(包含调试文件)”,则调试文件将包含在打包游戏中。
如果您无法编译原生 Linux 生成版本,比如,您的游戏具有不支持 Linux 的外部依赖项,您可以使用 File(文件)-> Package Project(打包项目)-> Windows (64-bit) 新建一个 Windows 生成版本。 这将在名为“WindowsNoEditor”的新目录中创建一个生成版本。 使用 SteamOS Devkit Client(SteamOS 开发者套件客户端)上传您编译好的游戏。
在 Steam 库中,应该会有一个名称类似于 Devkit Game: puzzle 的新条目。 启动游戏后,用于远程调试的 msvsmon 服务器也会自动启动。 最后,您现在可以将调试器附加到正在运行的游戏上了。 在 Visual Studio 中,按 Ctrl+Alt+P, 打开 Debug(调试)> Attach to Process(附加到进程)。 在 Conncection target(连接目标)中设置 msvsmon 服务器的 IP 和端口,然后选择 puzzle.exe 进程。 您可以参见微软调试文档,获取详细的分步指南。 远程调试流程启动:“前期附加”支持:您可以配置远程调试服务,使其在启动游戏前等待用户附加。 这让您可以在 WinMain 或其他初始化代码中设置一个断点。您需要首先在您的开发主机上为 Visual Studio 安装一个微软扩展:https://marketplace.visualstudio.com/items?itemName=vsdbgplat.MicrosoftChildProcessDebuggingPowerTool
扩展安装完成后,按照文档中的说明启用子进程调试(child process debugging)(Debug(调试) > Other Debug Targets(其他调试目标) > Child Process Debugging Settings(子进程调试设置)) 在开发者套件工具中选择“Wait for a debug client to attach”(等待调试客户端附加),并上传您的游戏。 像平常一样启动您的游戏。 在附加至远程流程时,请附加至 steam.exe;附加后,Proton 会立即将您的游戏作为子流程启动,扩展会生效并从您的作品启动时开始调试,您的断点也会处于激活状态。 |
【本文地址】
今日新闻 |
推荐新闻 |